Создание РеТрекера для Windows XP \ Vista, Общий FAQ |

Здравствуйте, гость ( Вход | Регистрация )
Создание РеТрекера для Windows XP \ Vista, Общий FAQ |
 14.12.2008, 21:29 14.12.2008, 21:29
Сообщение
#421
|
|
|
Участник   Группа: Пользователи Сообщений: 10 Регистрация: 14.12.2008 Пользователь №: 2 |
Будте внимательны и постарайтесь нигде не ошибиться! Внимание для работы ретрекера нужна машина которая работает 24/7 Инструкция по созданию ретрекера Шаг 1. Прописывание фиксированного внутреннего ip адреса Для Windows XP Идете Пуск- Панель управления - Сетевые подключения - 2 раза щелкаете по сетевому подключению корбины (но не по VPN-подключению!).  В появившемся окне идете на вкладку Поддержка, жмете кнопку подробности. Переписываете все что там написано на бумажку ). Далее закрываете окно, идете на вкладку Общие, жмете кнопку Свойства.  Выделяете строку Протокол Интернета.. , жмете кнопку Свойства  в окне вбиваете адреса, которые записали на бумажке. Жмете ОК и Закрыть Проверяете работоспособность сети и интернета. Все должно работать как и до этого, только теперь адрес стал фиксированным. Для Windows Vista Идете Пуск- Панель управления- Центр управления сетями и общим доступом- Управление сетевыми подключениями 2 раза кликайте на значке "Подключение по локальной сети"  Нажимаем Сведения... откроется окошко, от туда переписываем все что касается IPv4 (ip-адрес, маска, шлюз, DNS). Все, закрываем это окошко и далее в "свойства-протокол интернета версии 4" и вбиваем все что писали на бумжку)  Проверяете работоспособность сети и интернета. Все должно работать как и до этого, только теперь адрес стал фиксированным. Файлы для шага 2 и 3 ТУТ Шаг 2. Установка MySQL и создание базы данных Запускаем установку MySQL server(setup.exe из архива). Все время жмем кнопку Далее (Next) и Install, соглашаясь на дефолтные настройки. Когда появится окно  выбираем Standard configuration, Next -> Next, вводим 2 раза пароль на базу данных (латинские буквы или цифры), например password. Запоминаем этот пароль. -> Next -> Execute -> Finish Все, MySQL установлен Шаг 3. Установка трекера XBT Tracker Устанавливаем XBT-Tracker из архива. Копируем LIBMYSQL.dll из папки bin с установленным SQL в папку с XBT( например C:\Program Files\XBT\Tracker) Шаг 4. Добавление таблиц данных трекера в базу MySQL. Запуск трекера в штатном режиме Идем в папку C:\Program Files\XBT\Tracker\htdocs (если установили на диск С. Если устанавливали на другой диск - то идем в соответствующую папку). Окрываем блокнотом файл xbt_config.php Меняем содержимое так: Код <?php $mysql_host = 'localhost'; $mysql_user = 'root'; $mysql_pass = 'password'; $mysql_db = 'mysql'; ?> где password у вас тот пароль, который вы ввели при установке MySQL. Сохраняем и закрываем. Далее идем в C:\Program Files\XBT\Tracker Там открываем блокнотом файл xbt_tracker.conf В нем меняем содержимое так: Код mysql_host = localhost mysql_user = root mysql_password =password mysql_database = mysql password - это опять тот же пароль, введенный при установке MySQL Теперь портируем трекерные таблицы в базу MySQL. Идем Пуск - Программы - MySQL - MySQL Server 5.0 - жмем MySQL Command Line Client В появившемся черном окне вводим пароль password, т.е. тот который выбрали при установке MySQL Зашли в mysql Пишем connect mysql жмем энтер если все нормально, то отобразится что-то типа mysql> connect mysql Connection id: 321 Current database: mysql Далее набираем Код source C:\Program Files\XBT\Tracker\xbt_tracker.sql жмем ентер получаем в ответ Query OK, 0 rows affected, 1 warning (0.00 sec) Query OK, 0 rows affected, 1 warning (0.00 sec) Query OK, 0 rows affected, 1 warning (0.00 sec) Query OK, 0 rows affected, 1 warning (0.00 sec) Query OK, 0 rows affected, 1 warning (0.00 sec) Query OK, 0 rows affected, 1 warning (0.00 sec) Query OK, 0 rows affected, 1 warning (0.00 sec) Все, закрываем окно. Запускаем файл XBT Tracker.exe в папке C:\Program Files\XBT\Tracker Появляется черное окно. Если оно не закроется через полминуты, то все в порядке. Это черное окно нельзя закрывать - если закроете - трекер перестанет работать. Проверяем работоспособность переходом по ссылке http://10.х.х.х:2710/statistics Вместо иксов пишете свой IP. Если страница открывается, то все нормально. Если проверка прошла успешно и окно ХВТ не закрывается, то надо добавить ХВТ в службы, он при этом будет запускаться в фоновом режиме при запуске системы. Для этого просто запустите установочный файл ХВТ еще раз и перезапустите систему. Что бы проверить что все удалось, зайдите в Панели управления в Администрирование-Службы, напротив ХВТ должен стоять режим запуска Автоматически и в статусе Работает. Что бы проверить в любой момент работает ли ХВТ просто откройте Диспетчер задач. В Процессах статус ХВТ должен быть Работает. После того как вы это сделали , хорошо бы привязать ваш IP адрес к домену например на no-ip.com что бы при изменении вы могли сами поменять IP. Как это сделать смотрим тут! -------------------- |
|
|
|
 Kanifol Создание РеТрекера для Windows XP \ Vista 14.12.2008, 21:29
Kanifol Создание РеТрекера для Windows XP \ Vista 14.12.2008, 21:29
 FreeM@N Во первых - это темя для Windows XP.
Во вторых - В... 2.11.2010, 21:38
FreeM@N Во первых - это темя для Windows XP.
Во вторых - В... 2.11.2010, 21:38
 Chumaster59 Помогите, не пойму в чём дело, начал показывать un... 20.12.2010, 21:08
Chumaster59 Помогите, не пойму в чём дело, начал показывать un... 20.12.2010, 21:08
 FreeM@N Читать сюда, недавно решали этот же вопрос. 21.12.2010, 20:39
FreeM@N Читать сюда, недавно решали этот же вопрос. 21.12.2010, 20:39
 Bkmz Гуру помогите плиз.
MyQSL 5.1
XBT Tracker-0.2.9
Wi... 2.5.2011, 23:00
Bkmz Гуру помогите плиз.
MyQSL 5.1
XBT Tracker-0.2.9
Wi... 2.5.2011, 23:00
 armagedon как ограничить доступ к ретрекеру например он у ме... 5.12.2011, 16:07
armagedon как ограничить доступ к ретрекеру например он у ме... 5.12.2011, 16:07
 Havchik а вообще тема жива ? 5.8.2013, 4:27
Havchik а вообще тема жива ? 5.8.2013, 4:27
 FreeM@N Смотря в чём вопрос, я не работаю с Windows, если ... 7.8.2013, 7:24
FreeM@N Смотря в чём вопрос, я не работаю с Windows, если ... 7.8.2013, 7:24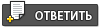 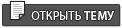 |

|
Текстовая версия | Сейчас: 12.5.2024, 1:48 |