Создание РеТрекера для Windows XP \ Vista, Общий FAQ |

Здравствуйте, гость ( Вход | Регистрация )
Создание РеТрекера для Windows XP \ Vista, Общий FAQ |
 14.12.2008, 21:29 14.12.2008, 21:29
Сообщение
#1
|
|
|
Участник   Группа: Пользователи Сообщений: 10 Регистрация: 14.12.2008 Пользователь №: 2 |
Будте внимательны и постарайтесь нигде не ошибиться! Внимание для работы ретрекера нужна машина которая работает 24/7 Инструкция по созданию ретрекера Шаг 1. Прописывание фиксированного внутреннего ip адреса Для Windows XP Идете Пуск- Панель управления - Сетевые подключения - 2 раза щелкаете по сетевому подключению корбины (но не по VPN-подключению!).  В появившемся окне идете на вкладку Поддержка, жмете кнопку подробности. Переписываете все что там написано на бумажку ). Далее закрываете окно, идете на вкладку Общие, жмете кнопку Свойства.  Выделяете строку Протокол Интернета.. , жмете кнопку Свойства  в окне вбиваете адреса, которые записали на бумажке. Жмете ОК и Закрыть Проверяете работоспособность сети и интернета. Все должно работать как и до этого, только теперь адрес стал фиксированным. Для Windows Vista Идете Пуск- Панель управления- Центр управления сетями и общим доступом- Управление сетевыми подключениями 2 раза кликайте на значке "Подключение по локальной сети"  Нажимаем Сведения... откроется окошко, от туда переписываем все что касается IPv4 (ip-адрес, маска, шлюз, DNS). Все, закрываем это окошко и далее в "свойства-протокол интернета версии 4" и вбиваем все что писали на бумжку)  Проверяете работоспособность сети и интернета. Все должно работать как и до этого, только теперь адрес стал фиксированным. Файлы для шага 2 и 3 ТУТ Шаг 2. Установка MySQL и создание базы данных Запускаем установку MySQL server(setup.exe из архива). Все время жмем кнопку Далее (Next) и Install, соглашаясь на дефолтные настройки. Когда появится окно  выбираем Standard configuration, Next -> Next, вводим 2 раза пароль на базу данных (латинские буквы или цифры), например password. Запоминаем этот пароль. -> Next -> Execute -> Finish Все, MySQL установлен Шаг 3. Установка трекера XBT Tracker Устанавливаем XBT-Tracker из архива. Копируем LIBMYSQL.dll из папки bin с установленным SQL в папку с XBT( например C:\Program Files\XBT\Tracker) Шаг 4. Добавление таблиц данных трекера в базу MySQL. Запуск трекера в штатном режиме Идем в папку C:\Program Files\XBT\Tracker\htdocs (если установили на диск С. Если устанавливали на другой диск - то идем в соответствующую папку). Окрываем блокнотом файл xbt_config.php Меняем содержимое так: Код <?php $mysql_host = 'localhost'; $mysql_user = 'root'; $mysql_pass = 'password'; $mysql_db = 'mysql'; ?> где password у вас тот пароль, который вы ввели при установке MySQL. Сохраняем и закрываем. Далее идем в C:\Program Files\XBT\Tracker Там открываем блокнотом файл xbt_tracker.conf В нем меняем содержимое так: Код mysql_host = localhost mysql_user = root mysql_password =password mysql_database = mysql password - это опять тот же пароль, введенный при установке MySQL Теперь портируем трекерные таблицы в базу MySQL. Идем Пуск - Программы - MySQL - MySQL Server 5.0 - жмем MySQL Command Line Client В появившемся черном окне вводим пароль password, т.е. тот который выбрали при установке MySQL Зашли в mysql Пишем connect mysql жмем энтер если все нормально, то отобразится что-то типа mysql> connect mysql Connection id: 321 Current database: mysql Далее набираем Код source C:\Program Files\XBT\Tracker\xbt_tracker.sql жмем ентер получаем в ответ Query OK, 0 rows affected, 1 warning (0.00 sec) Query OK, 0 rows affected, 1 warning (0.00 sec) Query OK, 0 rows affected, 1 warning (0.00 sec) Query OK, 0 rows affected, 1 warning (0.00 sec) Query OK, 0 rows affected, 1 warning (0.00 sec) Query OK, 0 rows affected, 1 warning (0.00 sec) Query OK, 0 rows affected, 1 warning (0.00 sec) Все, закрываем окно. Запускаем файл XBT Tracker.exe в папке C:\Program Files\XBT\Tracker Появляется черное окно. Если оно не закроется через полминуты, то все в порядке. Это черное окно нельзя закрывать - если закроете - трекер перестанет работать. Проверяем работоспособность переходом по ссылке http://10.х.х.х:2710/statistics Вместо иксов пишете свой IP. Если страница открывается, то все нормально. Если проверка прошла успешно и окно ХВТ не закрывается, то надо добавить ХВТ в службы, он при этом будет запускаться в фоновом режиме при запуске системы. Для этого просто запустите установочный файл ХВТ еще раз и перезапустите систему. Что бы проверить что все удалось, зайдите в Панели управления в Администрирование-Службы, напротив ХВТ должен стоять режим запуска Автоматически и в статусе Работает. Что бы проверить в любой момент работает ли ХВТ просто откройте Диспетчер задач. В Процессах статус ХВТ должен быть Работает. После того как вы это сделали , хорошо бы привязать ваш IP адрес к домену например на no-ip.com что бы при изменении вы могли сами поменять IP. Как это сделать смотрим тут! -------------------- |
|
|
|
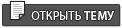 |
 26.1.2009, 17:48 26.1.2009, 17:48
Сообщение
#2
|
|
 Активный участник    Группа: Пользователи Сообщений: 44 Регистрация: 25.1.2009 Пользователь №: 344 |
 Все прописал как в инструкции,а получается такая байда.помогите У меня стоит mTorrent?может по этому? |
|
|
|
 26.1.2009, 18:09 26.1.2009, 18:09
Сообщение
#3
|
|
|
Активный участник    Группа: Модератор Сообщений: 480 Регистрация: 15.12.2008 Из: Москва, Орехово-Борисово Пользователь №: 8 |
 Все прописал как в инструкции,а получается такая байда.помогите А где слово source перед путем???? -------------------- http://yodj.no-ip.org:2710/announce
http://yodj.no-ip.org:2710/statistic Район: Орехово-Борисово Префикс: orb Подсеть: 10.1.х.х, 10.167.х.х, 10.172.0-55.х Cвязанные районы: orb|zbl Подсеть Зябликово 10.252.0.1- 10.252.95.254 |
|
|
|
 Kanifol Создание РеТрекера для Windows XP \ Vista 14.12.2008, 21:29
Kanifol Создание РеТрекера для Windows XP \ Vista 14.12.2008, 21:29
 Triaklodis Привет. Являюсь абонентом Билайна всего 2 месяц, н... 15.12.2008, 21:04
Triaklodis Привет. Являюсь абонентом Билайна всего 2 месяц, н... 15.12.2008, 21:04
 Shift Попробуй добавить его в торрент скачанный с торрен... 15.12.2008, 21:11
Shift Попробуй добавить его в торрент скачанный с торрен... 15.12.2008, 21:11
 Triaklodis Цитата(Shift @ 15.12.2008, 20:11) Попробу... 15.12.2008, 21:20
Triaklodis Цитата(Shift @ 15.12.2008, 20:11) Попробу... 15.12.2008, 21:20
 Shift Нет нужно просто РеТрекер в локальном пространстве... 15.12.2008, 21:24
Shift Нет нужно просто РеТрекер в локальном пространстве... 15.12.2008, 21:24
 Triaklodis Цитата(Shift @ 15.12.2008, 20:24) Нет нуж... 15.12.2008, 21:30
Triaklodis Цитата(Shift @ 15.12.2008, 20:24) Нет нуж... 15.12.2008, 21:30

 Shift Цитата(Triaklodis @ 15.12.2008, 22:30) Ок... 15.12.2008, 21:33
Shift Цитата(Triaklodis @ 15.12.2008, 22:30) Ок... 15.12.2008, 21:33
 Triaklodis Цитата(Shift @ 15.12.2008, 20:33) Соверше... 15.12.2008, 21:49
Triaklodis Цитата(Shift @ 15.12.2008, 20:33) Соверше... 15.12.2008, 21:49
 Shift Программа - опен сорс ее пишет Русский разработчик... 15.12.2008, 21:57
Shift Программа - опен сорс ее пишет Русский разработчик... 15.12.2008, 21:57
 Triaklodis Цитата(Shift @ 15.12.2008, 20:57) Програм... 15.12.2008, 22:01
Triaklodis Цитата(Shift @ 15.12.2008, 20:57) Програм... 15.12.2008, 22:01
 Kanifol Один из них это Shift)) второй VEDMED) 15.12.2008, 22:03
Kanifol Один из них это Shift)) второй VEDMED) 15.12.2008, 22:03
 Shift Я не разработчик , а просто заливаю файл обновлени... 15.12.2008, 22:07
Shift Я не разработчик , а просто заливаю файл обновлени... 15.12.2008, 22:07
 Triaklodis Теперь всё понял
К сожалению из-за того что берл... 16.12.2008, 1:22
Triaklodis Теперь всё понял
К сожалению из-за того что берл... 16.12.2008, 1:22
 Shift да там не проблемма , база MySQL наверна уже есть ... 16.12.2008, 1:27
Shift да там не проблемма , база MySQL наверна уже есть ... 16.12.2008, 1:27
 Triaklodis Цитата(Shift @ 16.12.2008, 0:27) да там н... 16.12.2008, 1:44
Triaklodis Цитата(Shift @ 16.12.2008, 0:27) да там н... 16.12.2008, 1:44
 Shift в чем проблемма поставить у себя дома такое ? 16.12.2008, 2:01
Shift в чем проблемма поставить у себя дома такое ? 16.12.2008, 2:01
 Triaklodis Цитата(Shift @ 16.12.2008, 1:01) в чем пр... 16.12.2008, 14:28
Triaklodis Цитата(Shift @ 16.12.2008, 1:01) в чем пр... 16.12.2008, 14:28
 Shift Мал вероятно что провайдер сам будет этим занимать... 16.12.2008, 16:13
Shift Мал вероятно что провайдер сам будет этим занимать... 16.12.2008, 16:13
 SokoL_SPb Собственно описана установка только на Win. Устано... 16.12.2008, 22:15
SokoL_SPb Собственно описана установка только на Win. Устано... 16.12.2008, 22:15
 Kopa После закрытия rdp сессии закрывается окно xbt. Ка... 29.12.2008, 19:54
Kopa После закрытия rdp сессии закрывается окно xbt. Ка... 29.12.2008, 19:54
 Shift установи XBT установщиком 2 раз он должен встать к... 29.12.2008, 20:29
Shift установи XBT установщиком 2 раз он должен встать к... 29.12.2008, 20:29
 Kanifol Замечу что иногда XBT сам по себе отключается в сл... 30.12.2008, 14:07
Kanifol Замечу что иногда XBT сам по себе отключается в сл... 30.12.2008, 14:07

 FreeM@N Цитата(Kanifol @ 30.12.2008, 14:07) Замеч... 6.1.2009, 21:34
FreeM@N Цитата(Kanifol @ 30.12.2008, 14:07) Замеч... 6.1.2009, 21:34
 Shift капризный XBT ))) , незнаю как у вас а у меня он п... 30.12.2008, 14:31
Shift капризный XBT ))) , незнаю как у вас а у меня он п... 30.12.2008, 14:31
 sony Я создал по инструкции ретрекер для Windows XP, но... 31.12.2008, 18:26
sony Я создал по инструкции ретрекер для Windows XP, но... 31.12.2008, 18:26

 Shift Цитата(sony @ 31.12.2008, 17:26) Я создал... 1.1.2009, 5:41
Shift Цитата(sony @ 31.12.2008, 17:26) Я создал... 1.1.2009, 5:41

 sony Цитата(Shift @ 1.1.2009, 3:41) Окно висит... 1.1.2009, 11:34
sony Цитата(Shift @ 1.1.2009, 3:41) Окно висит... 1.1.2009, 11:34

 Shift Цитата(sony @ 1.1.2009, 11:34) Вчера весе... 1.1.2009, 15:16
Shift Цитата(sony @ 1.1.2009, 11:34) Вчера весе... 1.1.2009, 15:16
 Diman666 1. проблема следующая см скрин. Что делать?
2. И... 5.1.2009, 20:19
Diman666 1. проблема следующая см скрин. Что делать?
2. И... 5.1.2009, 20:19
 Shift Ты по факу , с нова )) ты базу забыл выбрать куда ... 5.1.2009, 20:52
Shift Ты по факу , с нова )) ты базу забыл выбрать куда ... 5.1.2009, 20:52
 Diman666 Всё догнал, что забыл сделать.
Вот из-за чего я пе... 5.1.2009, 21:16
Diman666 Всё догнал, что забыл сделать.
Вот из-за чего я пе... 5.1.2009, 21:16
 Shift первый раз такое вижу, какая ОС и какой антивирь ? 6.1.2009, 0:16
Shift первый раз такое вижу, какая ОС и какой антивирь ? 6.1.2009, 0:16

 Diman666 Цитата(Shift @ 5.1.2009, 23:16) первый ра... 6.1.2009, 0:19
Diman666 Цитата(Shift @ 5.1.2009, 23:16) первый ра... 6.1.2009, 0:19
 Diman666 непашет, всё равно закрывается XBT 6.1.2009, 11:40
Diman666 непашет, всё равно закрывается XBT 6.1.2009, 11:40
 Shift если закрываеьтся то это значит не правельные наст... 6.1.2009, 12:20
Shift если закрываеьтся то это значит не правельные наст... 6.1.2009, 12:20

 Diman666 Цитата(Shift @ 6.1.2009, 11:20) если закр... 6.1.2009, 15:45
Diman666 Цитата(Shift @ 6.1.2009, 11:20) если закр... 6.1.2009, 15:45
 Shift нет с начало в выполнить пишем CMD а вот там уже п... 6.1.2009, 15:51
Shift нет с начало в выполнить пишем CMD а вот там уже п... 6.1.2009, 15:51

 Diman666 Цитата(Shift @ 6.1.2009, 14:51) нет с нач... 6.1.2009, 15:53
Diman666 Цитата(Shift @ 6.1.2009, 14:51) нет с нач... 6.1.2009, 15:53
 Shift Переложи трекер чтоб путь был без пробелов , у мен... 6.1.2009, 16:31
Shift Переложи трекер чтоб путь был без пробелов , у мен... 6.1.2009, 16:31

 Diman666 ЦитатаПереложи трекер чтоб путь был без пробелов ,... 6.1.2009, 17:21
Diman666 ЦитатаПереложи трекер чтоб путь был без пробелов ,... 6.1.2009, 17:21
 Shift ну это точно что то с софтом ..... всмысли виндой 6.1.2009, 17:59
Shift ну это точно что то с софтом ..... всмысли виндой 6.1.2009, 17:59

 Diman666 Цитата(Shift @ 6.1.2009, 16:59) ну это то... 6.1.2009, 18:11
Diman666 Цитата(Shift @ 6.1.2009, 16:59) ну это то... 6.1.2009, 18:11
 Shift я надеюсь ты не ставиш оси кастраты типо Zver моди... 6.1.2009, 18:30
Shift я надеюсь ты не ставиш оси кастраты типо Zver моди... 6.1.2009, 18:30

 Diman666 Цитата(Shift @ 6.1.2009, 17:30) я надеюсь... 7.1.2009, 1:05
Diman666 Цитата(Shift @ 6.1.2009, 17:30) я надеюсь... 7.1.2009, 1:05
 Diman666 1. Опять окно ретрекера просто раз и закрывается..... 7.1.2009, 1:50
Diman666 1. Опять окно ретрекера просто раз и закрывается..... 7.1.2009, 1:50
 FreeM@N Off topic: тут по-соседству написано как это всё у... 7.1.2009, 5:11
FreeM@N Off topic: тут по-соседству написано как это всё у... 7.1.2009, 5:11

 Diman666 Цитата(FreeM@N @ 7.1.2009, 4:11) Off topi... 7.1.2009, 10:57
Diman666 Цитата(FreeM@N @ 7.1.2009, 4:11) Off topi... 7.1.2009, 10:57
 Shift почисть базу мускула , он говорит что у тебя табли... 7.1.2009, 15:51
Shift почисть базу мускула , он говорит что у тебя табли... 7.1.2009, 15:51

 Diman666 Цитата(Shift @ 7.1.2009, 14:51) почисть б... 7.1.2009, 16:00
Diman666 Цитата(Shift @ 7.1.2009, 14:51) почисть б... 7.1.2009, 16:00
 Shift Выполнить SQL запросы
DROP TABLE `xbt_announc... 7.1.2009, 16:40
Shift Выполнить SQL запросы
DROP TABLE `xbt_announc... 7.1.2009, 16:40

 Diman666 Цитата(Shift @ 7.1.2009, 15:40) Выполнить... 7.1.2009, 18:01
Diman666 Цитата(Shift @ 7.1.2009, 15:40) Выполнить... 7.1.2009, 18:01
 Shift можно и так , я просто не работаю с командной стро... 7.1.2009, 18:06
Shift можно и так , я просто не работаю с командной стро... 7.1.2009, 18:06
 Diman666 удалил, а вот как создать непойму.... 7.1.2009, 19:01
Diman666 удалил, а вот как создать непойму.... 7.1.2009, 19:01
 Shift создать как в FAQ написанно когда импорт из файла 7.1.2009, 21:45
Shift создать как в FAQ написанно когда импорт из файла 7.1.2009, 21:45

 Diman666 Цитата(Shift @ 7.1.2009, 20:45) создать к... 7.1.2009, 23:34
Diman666 Цитата(Shift @ 7.1.2009, 20:45) создать к... 7.1.2009, 23:34
 Shift Теперь какая ошибка ?
PS Нельзя ставить кустарные ... 7.1.2009, 23:45
Shift Теперь какая ошибка ?
PS Нельзя ставить кустарные ... 7.1.2009, 23:45

 Diman666 Цитата(Shift @ 7.1.2009, 22:45) Теперь ка... 8.1.2009, 0:21
Diman666 Цитата(Shift @ 7.1.2009, 22:45) Теперь ка... 8.1.2009, 0:21
 Shift пхпмайадмин запускаеться из под PHP куда проще хед... 8.1.2009, 0:29
Shift пхпмайадмин запускаеться из под PHP куда проще хед... 8.1.2009, 0:29
 Diman666 удаляй весь хлам что я написал, я зациклил процесс... 9.1.2009, 1:26
Diman666 удаляй весь хлам что я написал, я зациклил процесс... 9.1.2009, 1:26
 Ушелец В Кирове провайдер Дом.ру (ЭР-ТЕЛЕКОМ) на безлимит... 14.1.2009, 2:50
Ушелец В Кирове провайдер Дом.ру (ЭР-ТЕЛЕКОМ) на безлимит... 14.1.2009, 2:50
 ZeLiK Мб поможет:
1) Не C:\Program Files\ а C:... 15.1.2009, 3:28
ZeLiK Мб поможет:
1) Не C:\Program Files\ а C:... 15.1.2009, 3:28
 wery Ну сделал все что в первом посте, все работает. Чт... 20.1.2009, 15:02
wery Ну сделал все что в первом посте, все работает. Чт... 20.1.2009, 15:02

 ZeLiK Цитата(wery @ 20.1.2009, 14:02) Что дальш... 20.1.2009, 15:11
ZeLiK Цитата(wery @ 20.1.2009, 14:02) Что дальш... 20.1.2009, 15:11
 Shift ... и отписаться в соответствующей части нашего ф... 20.1.2009, 15:23
Shift ... и отписаться в соответствующей части нашего ф... 20.1.2009, 15:23
 wery Ясно, но уменя проблемка в том, что локальный корб... 20.1.2009, 16:42
wery Ясно, но уменя проблемка в том, что локальный корб... 20.1.2009, 16:42

 Yodj Цитата(wery @ 20.1.2009, 15:42) Ясно, но ... 20.1.2009, 17:14
Yodj Цитата(wery @ 20.1.2009, 15:42) Ясно, но ... 20.1.2009, 17:14
 Shift Город \ район какой ? 20.1.2009, 17:09
Shift Город \ район какой ? 20.1.2009, 17:09
 ZeLiK Shift, спасибо за дополнение
Мне кажется, опять ж... 20.1.2009, 17:52
ZeLiK Shift, спасибо за дополнение
Мне кажется, опять ж... 20.1.2009, 17:52
 Shift По идее если у провайдера не стоит специальных про... 20.1.2009, 18:02
Shift По идее если у провайдера не стоит специальных про... 20.1.2009, 18:02
 nkk Что-то я недопонял.
Вот установил XBT, оно показыв... 21.1.2009, 0:37
nkk Что-то я недопонял.
Вот установил XBT, оно показыв... 21.1.2009, 0:37
 Shift Что бы добавить - написать в теме о своем городе ,... 21.1.2009, 0:40
Shift Что бы добавить - написать в теме о своем городе ,... 21.1.2009, 0:40
 irm Москва, ЮАО
Windows Enterprises SP1 x64
Corbina/Be... 22.1.2009, 11:34
irm Москва, ЮАО
Windows Enterprises SP1 x64
Corbina/Be... 22.1.2009, 11:34
 Shift Надо делать проброс порта на комп там где стоит тр... 22.1.2009, 14:46
Shift Надо делать проброс порта на комп там где стоит тр... 22.1.2009, 14:46
 irm и правда глупо, забей чо! 22.1.2009, 21:13
irm и правда глупо, забей чо! 22.1.2009, 21:13
 free_kode вот решил поставить себе, эмм...перезалейте архив ... 23.1.2009, 17:27
free_kode вот решил поставить себе, эмм...перезалейте архив ... 23.1.2009, 17:27

 ZeLiK Цитата(free_kode @ 23.1.2009, 16:27) ... ... 23.1.2009, 17:35
ZeLiK Цитата(free_kode @ 23.1.2009, 16:27) ... ... 23.1.2009, 17:35
 Shift http://re-tracker.ru/TorrentPatcher.exe
Всегда пр... 23.1.2009, 17:39
Shift http://re-tracker.ru/TorrentPatcher.exe
Всегда пр... 23.1.2009, 17:39
 Shift от куда вы качаете что получаете ошибку ? 23.1.2009, 17:40
Shift от куда вы качаете что получаете ошибку ? 23.1.2009, 17:40
 free_kode http://iphonez.su/torrent/ReTracker.zip вот отсюда... 23.1.2009, 17:46
free_kode http://iphonez.su/torrent/ReTracker.zip вот отсюда... 23.1.2009, 17:46
 Shift А , понял не патчер а комплект для сервера , щас п... 23.1.2009, 17:58
Shift А , понял не патчер а комплект для сервера , щас п... 23.1.2009, 17:58
 free_kode ааоо=))) ну так бы раньше, всё отлично!!... 23.1.2009, 18:20
free_kode ааоо=))) ну так бы раньше, всё отлично!!... 23.1.2009, 18:20
 Shift да там пляски с бубном доменом были вот и проблем... 23.1.2009, 18:25
Shift да там пляски с бубном доменом были вот и проблем... 23.1.2009, 18:25
 PREDat0R Вопрос?Где взять данные
предпочитаемый DNS сервер... 26.1.2009, 14:11
PREDat0R Вопрос?Где взять данные
предпочитаемый DNS сервер... 26.1.2009, 14:11
 Ушелец Посмотреть в свойствах интернет соединения (они, к... 26.1.2009, 14:40
Ушелец Посмотреть в свойствах интернет соединения (они, к... 26.1.2009, 14:40
 PREDat0R Я думал source не пишется,давно с досом не работал... 26.1.2009, 18:43
PREDat0R Я думал source не пишется,давно с досом не работал... 26.1.2009, 18:43

 Yodj Цитата(PREDat0R @ 26.1.2009, 17:43)
Я д... 26.1.2009, 19:16
Yodj Цитата(PREDat0R @ 26.1.2009, 17:43)
Я д... 26.1.2009, 19:16
 PREDat0R Yodj !!! Пока все получилось.Спасибо
П... 26.1.2009, 19:34
PREDat0R Yodj !!! Пока все получилось.Спасибо
П... 26.1.2009, 19:34
 Ушелец Это удобнее на dyndns.com сходить. Регистрируемся ... 27.1.2009, 10:37
Ушелец Это удобнее на dyndns.com сходить. Регистрируемся ... 27.1.2009, 10:37

 Yodj Цитата(Ушелец @ 27.1.2009, 9:37) Это удоб... 27.1.2009, 12:05
Yodj Цитата(Ушелец @ 27.1.2009, 9:37) Это удоб... 27.1.2009, 12:05
 Shift Ёжик напиши если сможеш инструкцию по но-ип или ди... 27.1.2009, 13:12
Shift Ёжик напиши если сможеш инструкцию по но-ип или ди... 27.1.2009, 13:12

 Yodj Цитата(Shift @ 27.1.2009, 12:12) Ёжик нап... 27.1.2009, 13:26
Yodj Цитата(Shift @ 27.1.2009, 12:12) Ёжик нап... 27.1.2009, 13:26
 Shift угу , я вынесу в отдельную тему 27.1.2009, 14:52
Shift угу , я вынесу в отдельную тему 27.1.2009, 14:52
 PREDat0R Заходим на www.no-ip.com
Объясните что это за ко... 28.1.2009, 20:32
PREDat0R Заходим на www.no-ip.com
Объясните что это за ко... 28.1.2009, 20:32
 Shift зип код от балды , а IP - а как ты будеш редирект ... 28.1.2009, 21:43
Shift зип код от балды , а IP - а как ты будеш редирект ... 28.1.2009, 21:43
 PREDat0R Shift извини за тупость,чего дальше? 29.1.2009, 7:34
PREDat0R Shift извини за тупость,чего дальше? 29.1.2009, 7:34

 ZeLiK Цитата(PREDat0R @ 29.1.2009, 6:34) Shift ... 29.1.2009, 7:49
ZeLiK Цитата(PREDat0R @ 29.1.2009, 6:34) Shift ... 29.1.2009, 7:49
 Shift Согласен настройку убрали глубоко в заднюю часть т... 29.1.2009, 8:22
Shift Согласен настройку убрали глубоко в заднюю часть т... 29.1.2009, 8:22
 PREDat0R Your No-IP
Predator, welcome to your No-IP! L... 29.1.2009, 8:59
PREDat0R Your No-IP
Predator, welcome to your No-IP! L... 29.1.2009, 8:59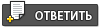 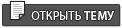 |

|
Текстовая версия | Сейчас: 1.11.2024, 2:23 |